Excelのクイックアクセスツールバーに[電卓]を登録しておくと、起動中に電卓をワンクリックで起動させることができます。
電卓には、単位を自動的に他の単位に変換して表示してくれる機能もあります。
また、機能が追加されて、常に手前に表示しておくことができるようになっています。
電卓は、スタートメニューから起動することもできます。
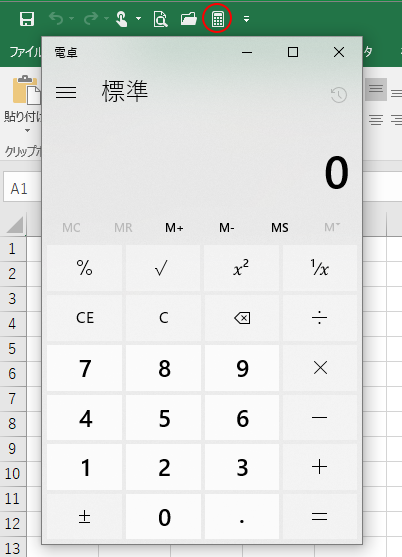
クイックアクセスツールバーに[電卓]を追加
クイックアクセスツールバーの[クイックアクセスツールバーのユーザー設定]をクリックして、[その他のコマンド]をクリックします。
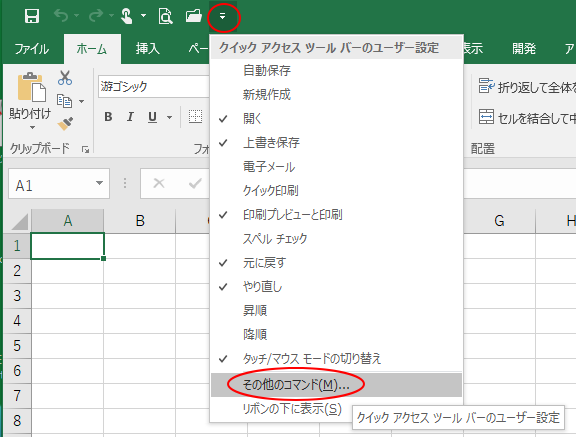
[Excelのオプション]ダイアログボックスの[クイックアクセスツールバー]の設定画面が表示されます。
[コマンドの選択]の▼ボタンをクリックして、[すべてのコマンド]を選択します。
そして、下へスクロールして[電卓]を探してください。
[電卓]を選択して、中央にある[追加]ボタンをクリックします。
右側に[電卓]が表示されたことを確認して、[OK]ボタンをクリックします。
クイックアクセスツールバーのコマンドボタンは特定のファイルのみに追加することもできます。
![[Excelのオプション]ダイアログボックスの[クイックアクセスツールバー]の設定画面](https://hamachan.info/WordPress2019/wp-content/uploads/2017/10/win10-dentaku3-e1734443187493.png)
クイックアクセスツールバーに電卓のアイコンが表示されていると思います。
この時、電卓のアイコンをポイントすると、ポップヒントには[ユーザー設定]と表示されます。
他のボタンは、ボタン名が表示されるのですが、[電卓]は[ユーザー設定]となります。変ですね。
でも、これは私の環境では、Windows 7のExcel2010も、Windows 10のExcel2013、Windows 11のExcel2021も同じです。
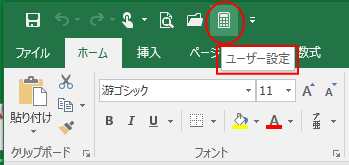
登録した後、[Excelのオプション]ダイアログボックスの[クイックアクセスツールバー]の設定画面を表示すると、以下のように[ユーザー設定]となっています。
![[Excelのオプション]ダイアログボックスの[クイックアクセスツールバー]の設定画面](https://hamachan.info/WordPress2019/wp-content/uploads/2017/10/win10-dentaku92-e1734443251290.png)
[Alt]キーと[数字]キーでコマンドを実行
クイックアクセスツールバーに登録したボタンは、[Alt]キーを押してアクセスキーを表示すると、数字が割り当てられていることが分かります。
[Alt]→[数字]キーでコマンドを実行できます。(以下の画像は、Excel2010です。)
![[Alt]キーを押したときのクイックアクセスツールバー](https://hamachan.info/WordPress2019/wp-content/uploads/2017/01/alt100.png)
-
[Alt]または[F10]キーを使ってキーヒントを表示してリボンへアクセス
[Alt]キーや[F10]キーを使って、キー操作でタブを切り替えたり、目的のコマンドへ移動したりすることができます。 まず、[Alt]キーを ...
クイックアクセスツールバーからコマンドを削除
クイックアクセスツールバーに登録したコマンドは、簡単に削除することができます。
クイックアクセスツールバーの[電卓]ボタンで右クリックします。
ショートカットメニューから[クイックアクセスツールバーから削除]をクリックします。
![ショートカットメニューの[クイックアクセスツールバーから削除]](https://hamachan.info/wp-hamachan/wp-content/uploads/2017/10/dentaku51.png)
参考クイックアクセスツールバーのカスタマイズについては、以下の記事で解説しています。
-
クイックアクセスツールバーの表示/非表示設定と位置の変更
Office2021とMicrosoft 365のOfficeでは、クイックアクセスツールバーの非表示設定ができるようになっています。 また ...
[電卓]の起動と使い方
クイックアクセスツールバーの[電卓]アイコンをクリックすると、下のような電卓が起動します。
数字や演算記号クリックするだけで、結果を表示してくれます。
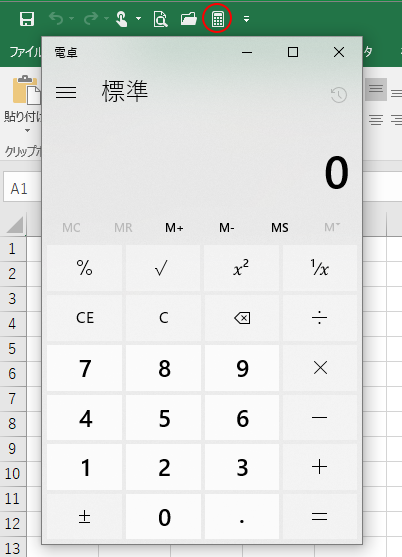
電卓のサイズが大きい場合は、電卓の端にマウスを合わせてドラッグすることで調整できます。
縦も横もサイズを調整することができます。
一度、サイズを調整すると、その大きさで保存され、次回起動した時は調整された大きさで表示されます。
Excelを終了しても[電卓]は表示されたままになります。
電卓のナビゲーションメニュー
左上にある[ナビゲーションを開く]ボタンをクリックすると、多くのメニューが表示されます。
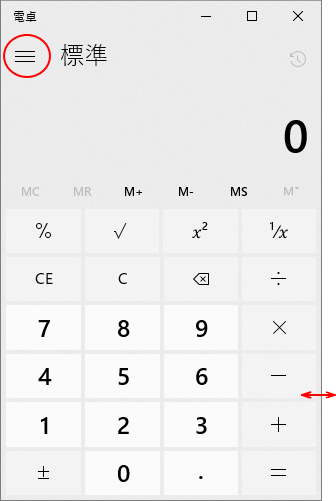
下のようにスクロールしなければならないほどです。
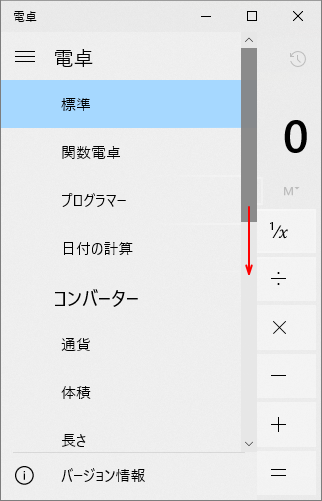
【電卓】
- 標準
- 関数電卓
- プログラマー
- 日付の計算
【コンバーター】
- 通貨
- ボリューム
- 長さ
- 重量と質量
- 温度
- エネルギー
- 面積
- 速度
- 時間
- 電力/動力
- データ
- 圧力
- 角度
参考Windows 10 バージョン 2004以降では、[グラフ計算]が使用できます。
以下の記事は、Windows 11で解説していますが、Windows 10でも同じです。
-
Windows[電卓]はグラフ計算などさまざまな計算ができる
Windowsの標準アプリの1つに[電卓]があります。 この電卓ですが、Windows 10以降かなり充実した内容となっています。 バージョ ...
通貨
例えば、ナビゲーションメニューから[通貨]を選択すると、最新の為替レートで表示されます。
単位は、一覧から取得して変更できます。
[為替レートの更新]をクリックして、いつでも最新のレートを取得できます。
![[電卓]の[通貨]](https://hamachan.info/WordPress2019/wp-content/uploads/2017/10/dentaku2022.png)
時間
ナビゲーションメニューから[時間]を選択すると、時間だけでなく分や日の単位も表示されます。
6時間を[分]や[日]に単位変換した場合の値を表示してくれます。
単位の変換が自動で表示されて便利です。
![電卓の[時間]](https://hamachan.info/WordPress2019/wp-content/uploads/2017/10/dentaku2021.png)
変換した結果は、範囲選択してコピーすることができます。以下は、右クリックした時のショートカットメニューです。
ショートカットキー[Ctrl]+[C]でもかまいません。[Ctrl]+[V]で貼り付けできます。
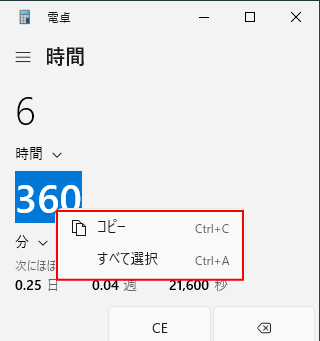
参考Windows 10では、[Windows]+[V]でクリップボードの履歴を表示することができます。
-
クリップボードの履歴[Windows]+[V]で過去の履歴を貼り付け
Windows10 バージョン1809では、クリップボードの履歴を保存できるようになりました。 この機能を使うと、過去のコピーや切り取りした ...
[常に手前に表示]ボタンが追加
どのバージョンからか分かりませんが、電卓に[常に手前に表示]ボタンが追加されました。
画像は、Windows10 バージョン1909です。確認したところ、バージョン 1903にも[常に手前に表示]ボタンがあります。
![電卓に[常に手前に表示]ボタンが追加](https://hamachan.info/WordPress2019/wp-content/uploads/2017/10/dentaku101.png)
ショートカットキーは、[Alt]+[↑]です。
![キーボード[Alt]+[↑]](https://hamachan.info/WordPress2019/wp-content/uploads/2022/09/keybord-alt-ue-e1723441770748.png)
クリックすると、以下のようになります。電卓のウィンドウを常に最前面に表示できるようになります。
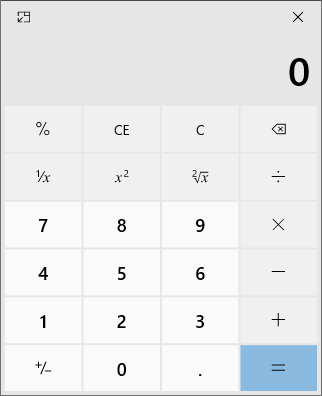
元に戻す場合は、[全画面表示に戻る]ボタンをクリックします。
![電卓の[全画面表示に戻る]ボタン](https://hamachan.info/WordPress2019/wp-content/uploads/2017/10/dentaku103.png)
ショートカットキーは、[Alt]+[Down]です。
![キーボード[Alt]+[Down]](https://hamachan.info/WordPress2019/wp-content/uploads/2017/01/kibord-alt-sita-e1725886788800.png)
履歴の表示
[標準]や[関数電卓]では、[電卓]の幅を広げると、右側に[履歴]が表示されます。
![電卓の[履歴]](https://hamachan.info/WordPress2019/wp-content/uploads/2017/10/dentaku2023.png)
スタートメニューから起動
実は、この[電卓]は、Windowsストアアプリの1つです。
電卓は、スタートボタンをクリックして、メニューの中に表示されている[電卓]と同じものです。
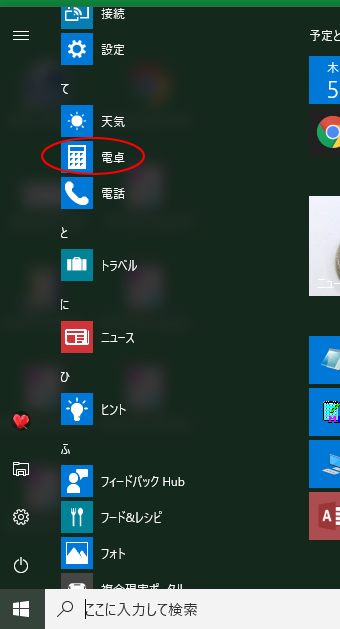
検索ボックスに[電卓]と入力しても、起動させることができます。[cul]と入力してもヒットします。
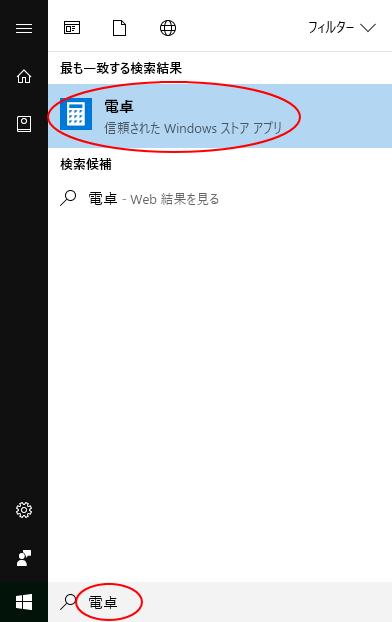
参考検索ボックスは、設定によって非表示になっていることがあります。
-
タスクバーの検索ボックスと検索ハイライトの表示/非表示設定
Windows 10のスタートボタンの右横には[検索ボックス]があります。 結構、大きめです。 この検索ボックスは、非表示にしたり、アイコン ...
スタートにピン留め
もし、Excelを起動している時以外でも[電卓]を使用することが多いのであれば、スタート画面に登録しておいたほうがいいかもしれません。
スタートメニューの[電卓]で右クリックして、[スタートにピン留め]をクリックします。
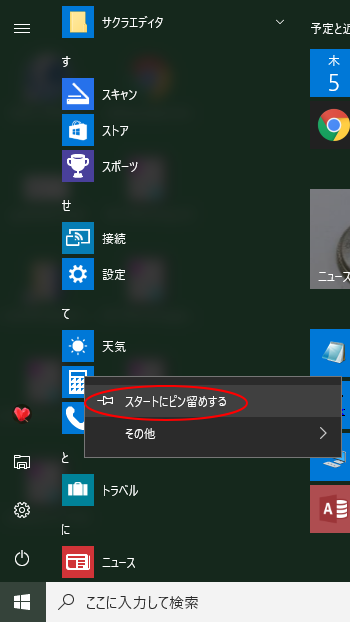
下のようにスタート画面に表示されます。
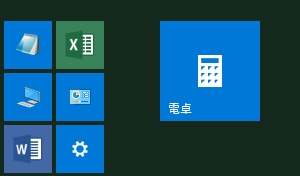
クイックアクセスツールバーに登録すると便利なコマンド
クイックアクセスツールバーのコマンドボタンは、タブを切り替えずに操作できるメリットがあります。
以下は、クリックアクセスツールバーに登録しておくと便利かなと思うものを紹介しています。
目的にあったコマンドを上手に活用してくださいね。
-
フォームで入力と検索(ExcelでAccessのような入力と編集ができる)
ExcelでもAccessの単票フォームのような形で入力したり、検索したりすることができます。 1レコードずつ表示できて、検索も新規入力も編 ...
-
行や列を非表示のまま貼り付けるには見えるセル(可視セル)をコピー
Excelで表を作成した後、一部の行を非表示にしたまま、それをコピーして別の場所へ貼り付けたい場合がありますね。 例えば、下のような表があっ ...
-
印刷範囲関連の3つのコマンドをクイックアクセスツールバーに登録
クイックアクセスツールバーに[印刷範囲の設定]、[印刷範囲に追加]、[印刷範囲のクリア]を追加すると、すぐにクリックして印刷範囲の設定や範囲 ...
-
[ドキュメントの場所]をクイックアクセスツールバーに登録
クイックアクセスツールバーは、タブを切り替えずに使用できるので便利ですね。 その他のコマンドの中に[ドキュメントの場所]というのがあります。 ...
-
Excelがデータを読み上げる!読み合わせは[セルの読み上げ]で
Excelには、セルのデータを読み上げる機能があります。日本語の音声で読み上げてくれます。 データにミスがないかチェックが必要な時、読み合わ ...
Excel2016とExcel2019では、下付き、上付きのコマンドボタンをクイックアクセスツールバーやリボンに追加できるようになっています。
-
セルの文字を下付き、上付きにするにはクイックアクセスツールバーに追加
Excel2016以降では、[下付き]と[上付き]のコマンドボタンをクイックアクセスツールバーやリボンに追加できるようになっています。 Ex ...
参考[名前を付けて保存]ダイアログボックスも登録しておくと、Backstageビューを開くことなく表示できるのでお勧めです。
ショートカットキーは[F12]キーですが、忘れがちな人は登録しておくといいかもしれないですね。
Excelでは[読み取り専用の設定/解除]もクイックアクセスツールバーに登録しておくと、便利なコマンドです。
開いているブックを[読み取り専用]にしたり、解除することが簡単にできます。
【読み取り専用の設定/解除】コマンドをクイックアクセスツールバーに登録(Excel2007)
以下の記事では、[読み取り専用の設定/解除]ボタンの設定から活用方法まで解説しています。Excel2016での解説です。
-
読み取り専用のオン/オフが簡単にできるコマンドボタンの使い方
Excelブックを複数人で使用する場合、誰かがブックを開いていると、読み取り専用で開くことになります。今、編集したいのに使用中のブックを閉じ ...
